

The setting is available in the same buffer icon we discussed earlier. This essentially stores the current edits allowing you to reuse them later in the future. Want to apply the same settings to another image? Snapseed has a “save look” feature for that. The option is located under the little buffer icon at the top. You can either remove a particular one altogether and just compare it with the others. Moreover, there’s an option through which you can review the previous edits made. This contains a range of tutorials for upgrading your editing game and teach you a few more tricks available on the app.
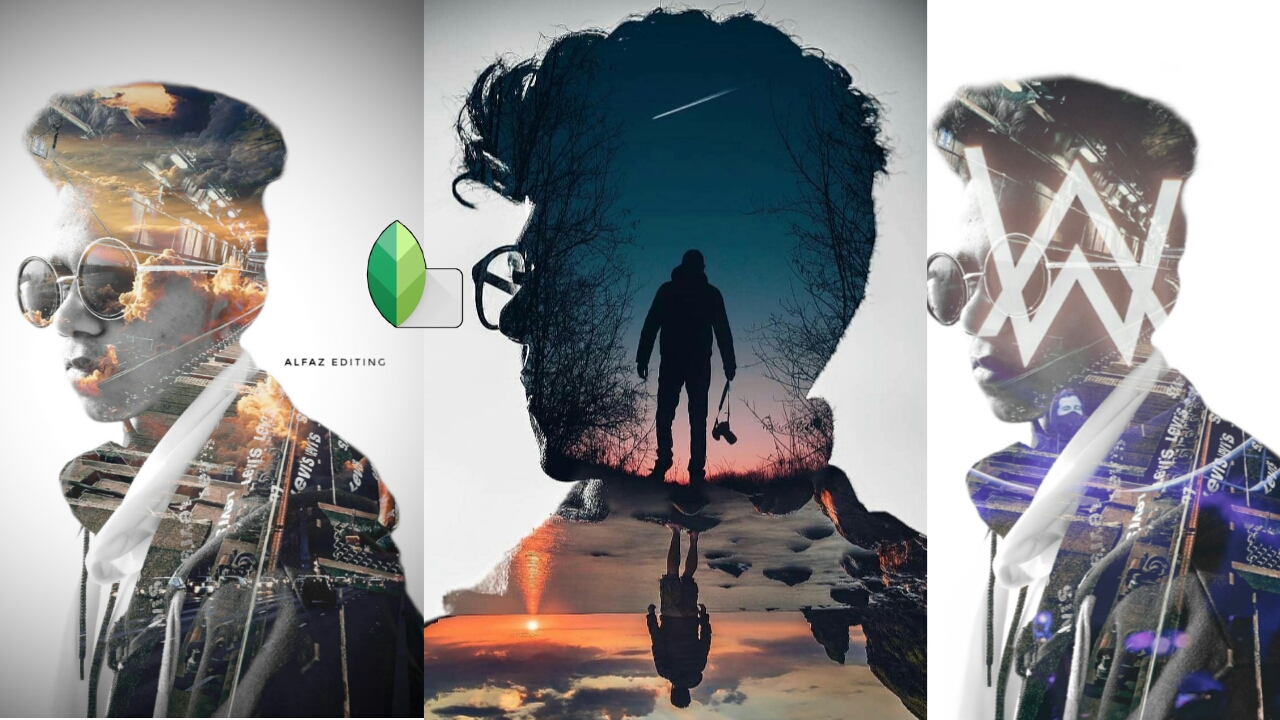
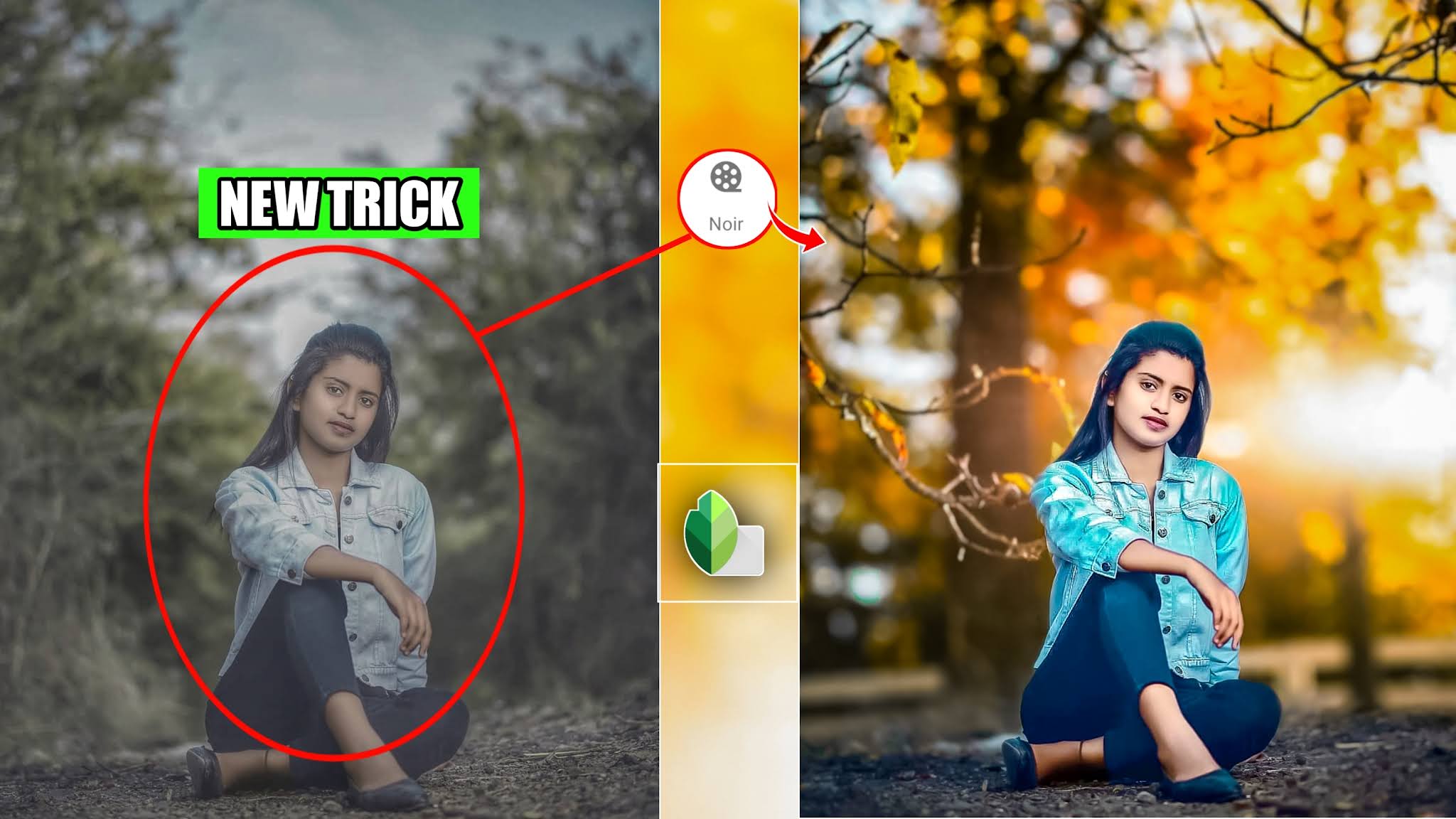
On Snapseed’s home page, you’ll find a section called “Insights”.
#SNAPSEED EDITING TIPS SKIN#
From improving the smoothness of your skin to making sure you’re not out of the spotlight, Snapseed’s got you covered.
#SNAPSEED EDITING TIPS PRO#
Edit Selfies like a Pro with “Enhance”Īnother selfie-oriented feature - “Enhance” offers a more intricate control over your portraits. The “Pose” feature on Snapseed is capable of changing your subject’s pose, make it smile up to the level it doesn’t look creepy and even enlarge the pupil. If you take a ton of group photos or selfies, you’ll greatly appreciate this one. Transform That Groaning Face into a Smile with “Pose” You can also test out a few existing overlaying templates from the second button. Now, all you need to do is move the secondary picture according to your needs, resize to fit the first one and adjust the opacity from below. Click the little image icon at the bottom and add another one. Tap the “Double Exposure” block in Snapseed’s list of tools after importing the primary picture. Were you ever fascinated with those artistic scenery-in-a-bottle Instagram posts? Here’s how you can easily compose them. So, for example, if your picture isn’t as wide as you’d prefer, you can just drag its corners through “Expand” and voila! Your wish has come true. It literally allows you to extend the picture’s landscape by digitally fabricating the scene. Speaking of Google’s abilities to create magic with AI, let’s talk about a feature that is perhaps Snapseed’s most jaw-dropping trait - the “Expand” tool. Add What Your Camera Couldn’t See with the “Expand” Tool Unlike other apps, though, Google’s machine learning prowess will automatically fill in the gaps by brilliantly extending the image’s elements such as a field or the skies. Head into the “Perspective” settings and adjust the dimensions as per your requirements. Use “Perspective” to Reposition the Point of ViewĬouldn’t click the image from the outlook you were hoping to? Don’t worry, Snapseed has a solution for that as well. It’s all comes down to how complicated and dense the issue is. The app, although, won’t always be able to help you. I would also advice zooming in for producing relatively more satisfactory results. Just tap on the healing option and continue touching the section until it morphs into the shot you wanted in the first place. Repair or Remove Objects with the “Healing” FeatureĪdmit it, the majority of photographs you capture are ruined due to some unnecessary object hindering with the scene or an oblivious stranger walking in the frame.
#SNAPSEED EDITING TIPS PLUS#
In addition to that, you can define multiple references by tapping the little plus icon on the bottom bar. Similarly, it can be employed to modify the saturation, contrast or the structure. For instance, if the brightness is on the higher side at a particular spot, you can fix that with this without messing up the rest of the shot. It lets you specifically alter a part of your image. We begin with a tool that you most certainly won’t be able to live without once you realize how important it is - “Selective”.


 0 kommentar(er)
0 kommentar(er)
